Twitch Edits: How to Edit Twitch Clips for TikTok & YouTube

Twitch Editing
There are a lot of different ways of to edit twitch videos and twitch clips. There is no wrong way to edit twitch clips for YouTube or TikTok. But, some twitch clip editors are easier than others.
The hard way:
- Download your twitch clip from a random online tool
- Download a full video editor like Davinci Resolve
- Follow a tutorial video like this to do all the editing by hand
- Export the video
- Manually upload the clip to TikTok and YouTube shorts
- Repeat for every single twitch clip you want to edit
The easy way:
- Download a twitch clip editor like Clipbot.tv
- Pick your favorite clips and let Clipbot make the videos vertical magically
- Watch Clipbot upload the clips to TikTok and YouTube shorts overnight for you
For this article we'll be showing how to edit with Clipbot, since it's the most automatic tool for editing twitch clips for TikTok and YouTube.

How to Edit Twitch Clips with Clipbot
Clipbot is not only a Twitch Clip Editor, but also an uploader. Unlike most other tools, Clipbot will upload your clips directly to TikTok and Youtube without you pressing a button. There are two main ways to edit twitch clips with Clipbot - automatically and manually.
Method 1: Automatically Edit And Upload Twitch Clips
- In order to use Clipbot, head to Clipbot.tv and hit "Start growing my channel" to download the tool.
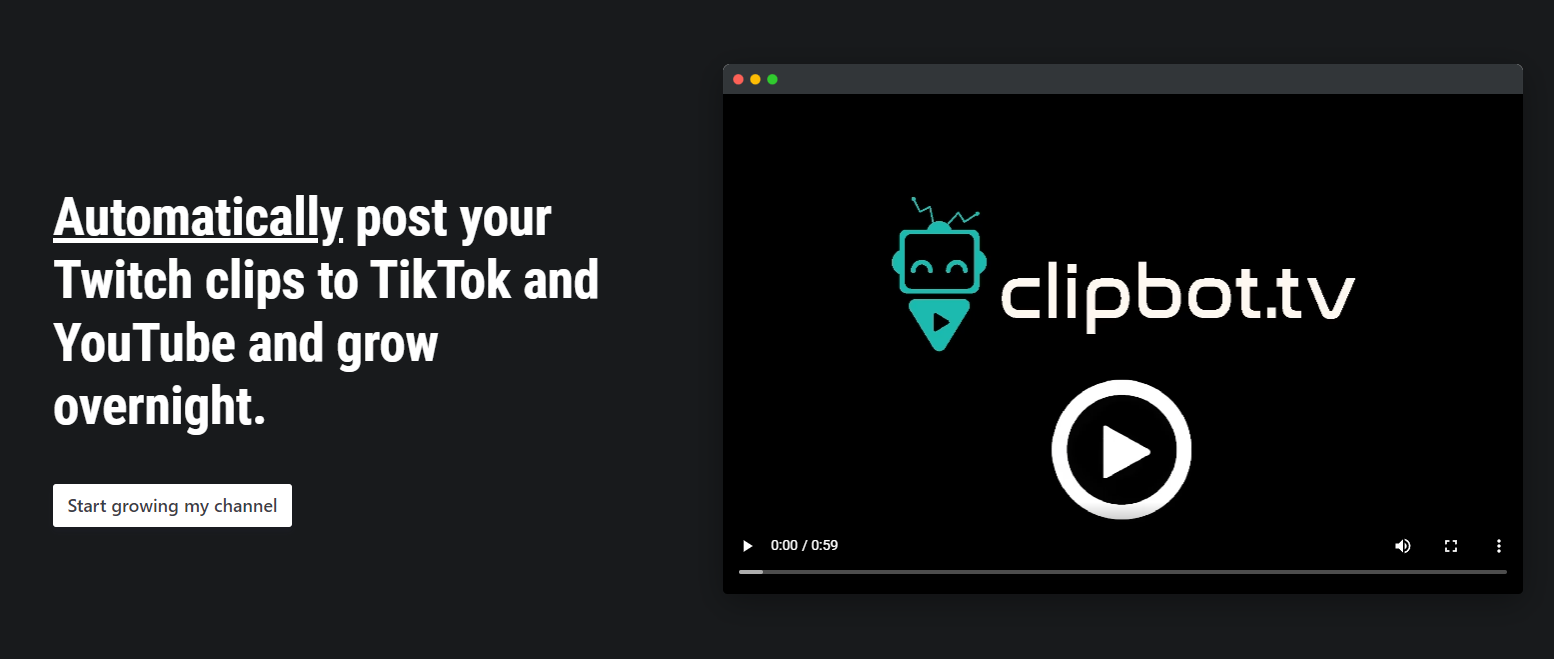
- Follow the setup instructions to login to TikTok and YouTube.
- On the main screen, select Auto Crop
Auto Crop is Clipbot's tool for automatically editing twitch clips to TikTok + YouTube shorts format. While using Auto Crop, you'll only need to set crops once and Clipbot will crop all your clips like that automatically.
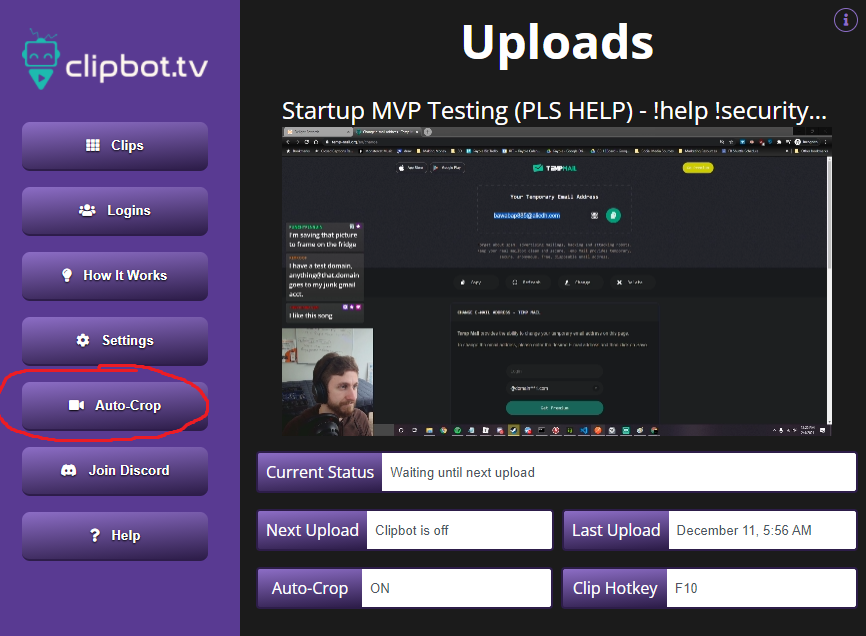
- Turn on Auto Crop
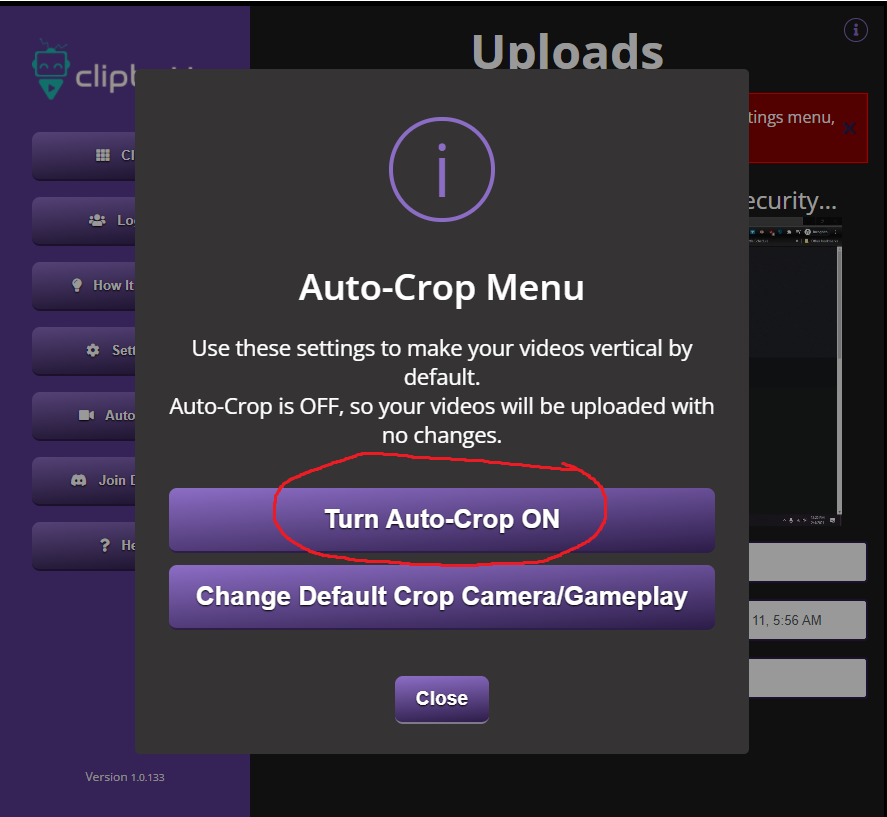
- Select "Change Default Crop Camera/Gameplay"
This means we're going to choose what our default clip will look like when it gets automatically edited.
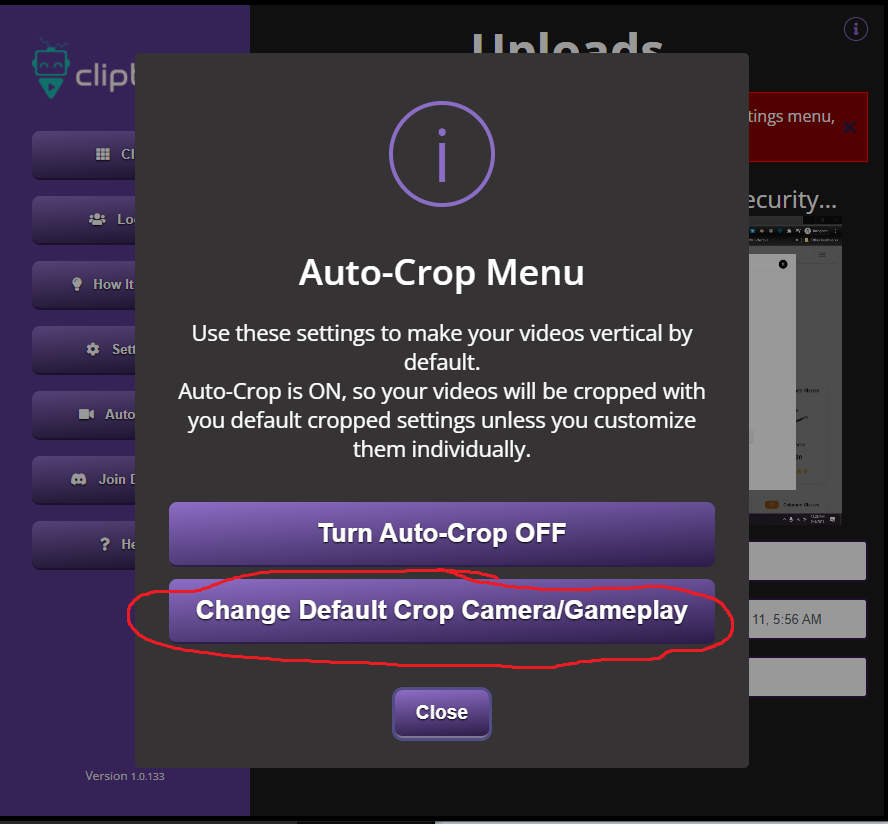
- Choose your preferred crop type (cam or no-cam)
The final product will look like the left or right image depending on what you pick, so choose carefully!
- Select what regions of the screen you want to become your clips!
These segments will have defined ratios to make sure they look good on mobile, so be sure to grab as much of the screen as you can for higher quality twitch clip edits!
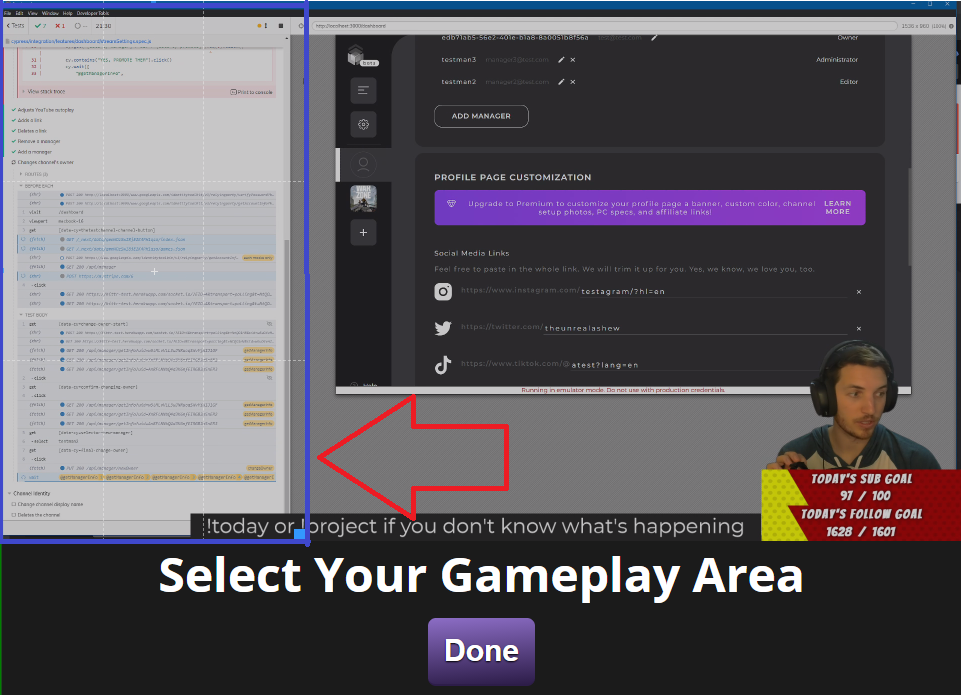
- You're done!
From here, just pick what clips you want to get uploaded, and Clipbot will automatically use your default crop settings to edit and upload them overnight. Make sure to approve clips that will work with the auto crop settings you made, or add custom crops to any twitch clips that don't fit the auto crop that you want to upload.
Method 2: Manually Edit Twitch Clips with Clipbot
- In order to use Clipbot, head to Clipbot.tv and hit "Start growing my channel" to download the tool.
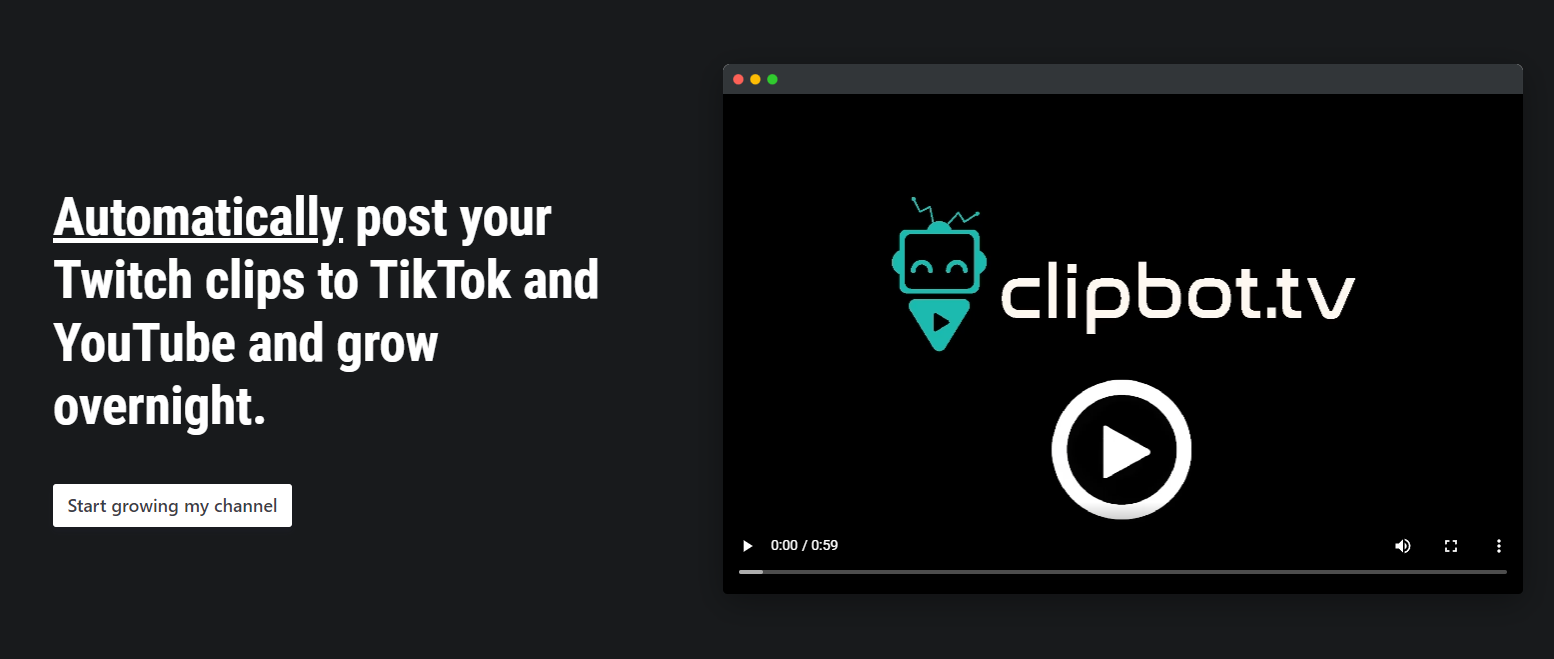
- Follow the setup instructions to login to TikTok and YouTube.
- On the main screen, select Clips
The Clips menu is where you'll find all of your Twitch Clips to edit and upload. To upload your twitch clips to TikTok and YouTube, all you'll have to do is approve a clip in this menu. You can also edit twitch clips here to format them better for mobile platforms.
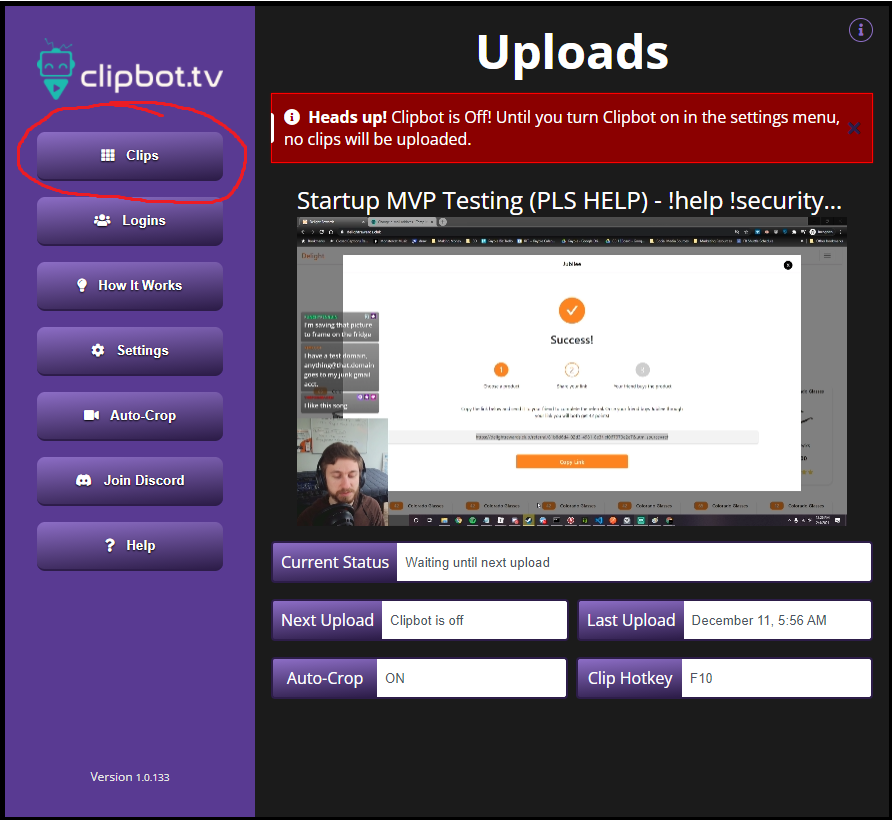
- Find your favorite clip (use << and >> arrows to scroll)
- Click "Change to Vertical"
This will take us through the process to make a mobile-ready video! Just two quick clicks and Clipbot will have our twitch clip ready to edit into a TikTok or YouTube short.
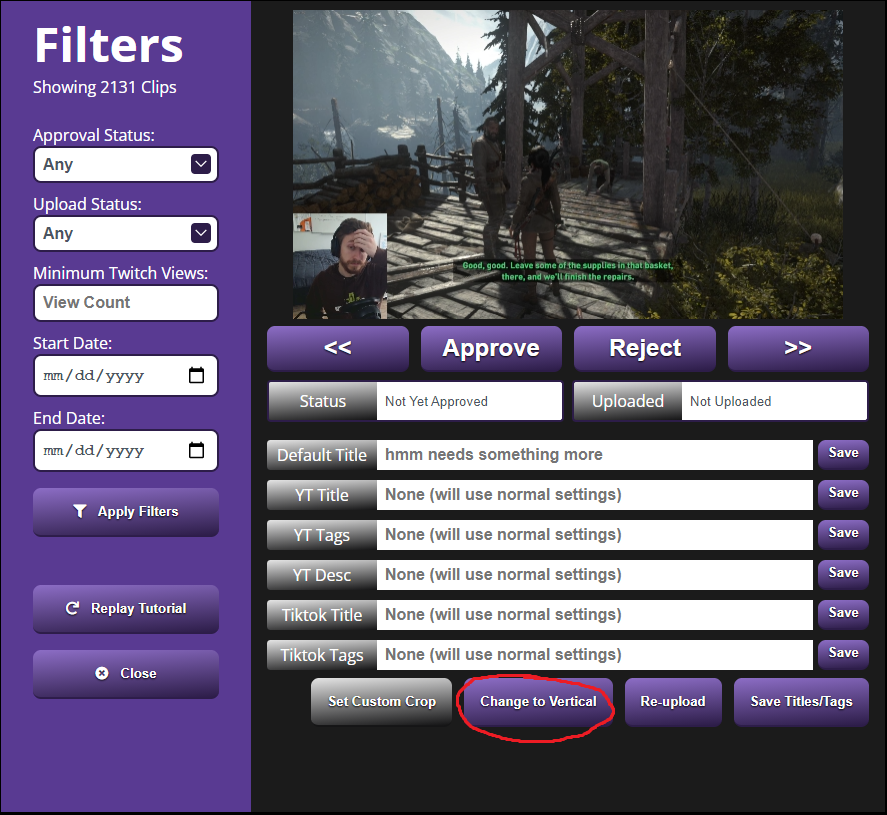
- Click "Set Custom Crop"
If you have an auto crop set, you can choose to skip this if you'd like. But if you want each clip to be different, you should set this every time.
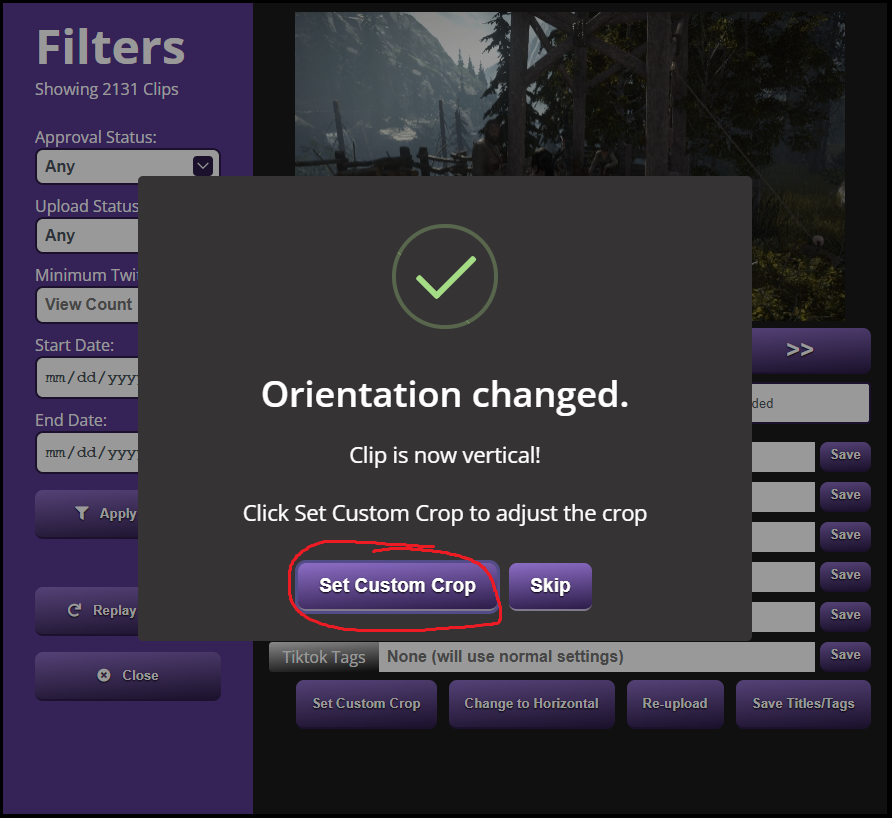
- Choose your preferred crop type (cam or no-cam)
The final product will look like the left or right image depending on what you pick, so choose carefully!
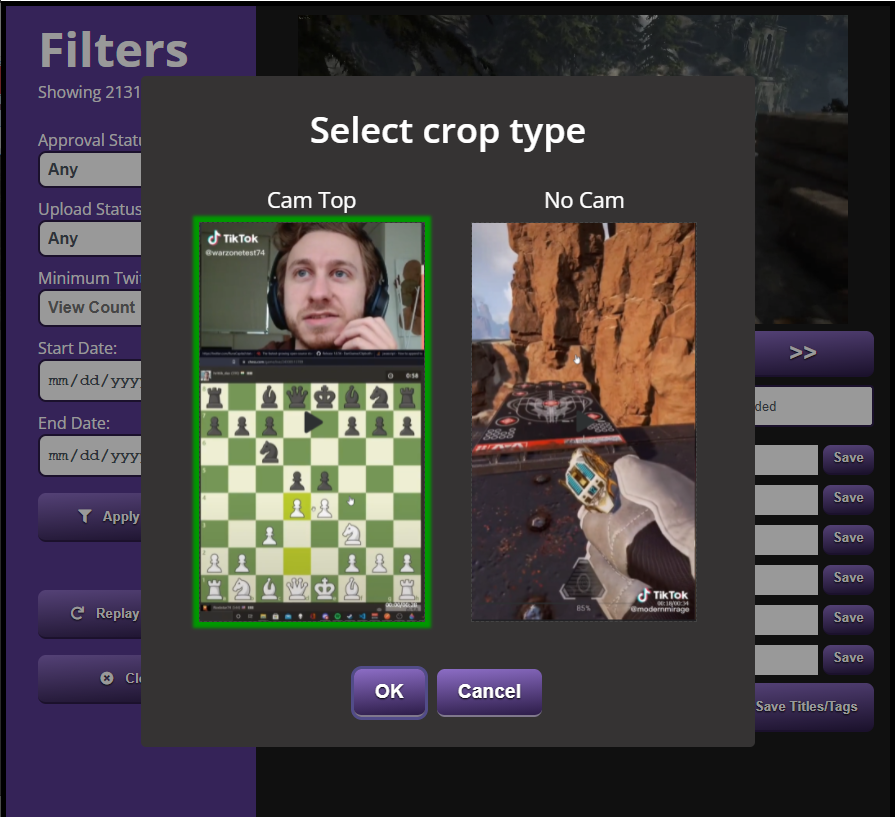
- Select what regions of the screen you want to become your clips!
These segments will have defined ratios to make sure they look good on mobile, so be sure to grab as much of the screen as you can for higher quality twitch clip edits!
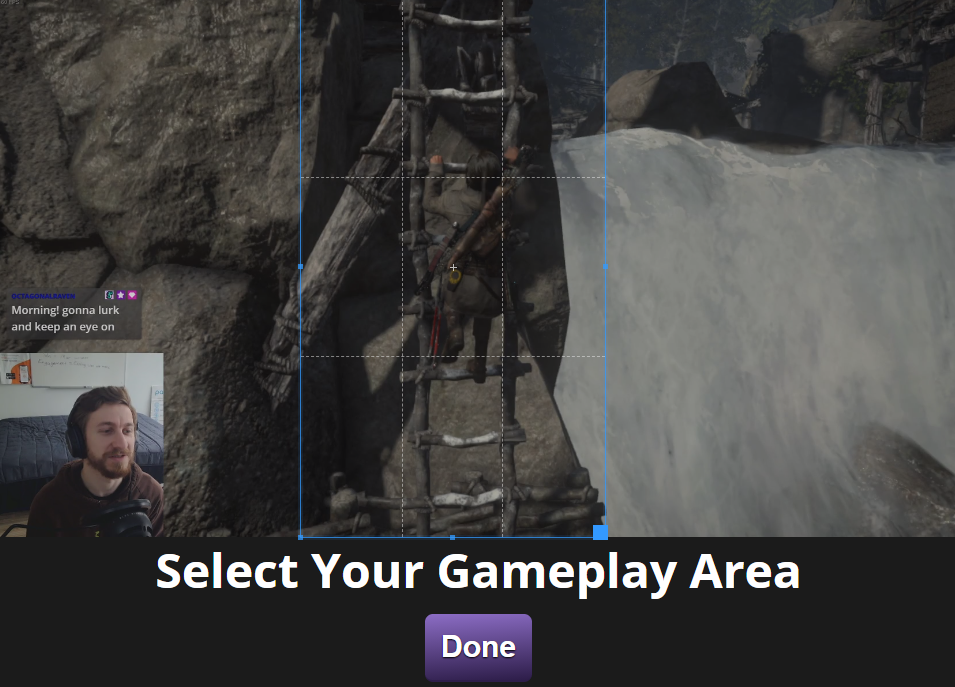
- Approve the clip!
From here, repeat the process! Edit any twitch clip into TikTok or YouTube shorts format, and Clipbot will upload the clip to TikTok and YouTube automatically overnight.
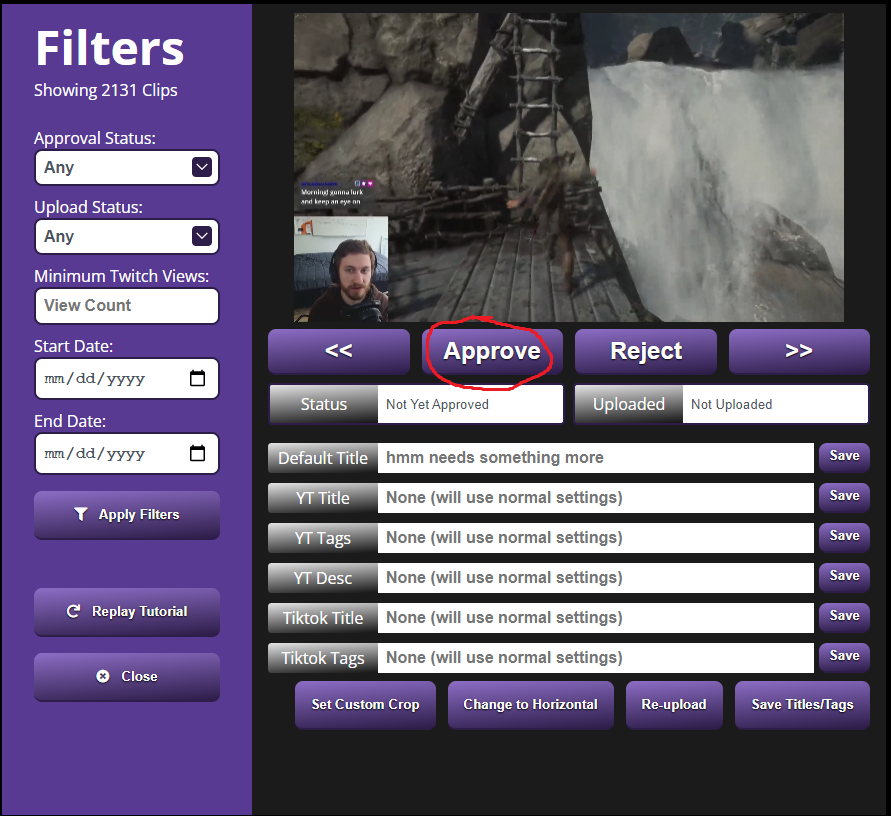
Clipbot is free to use for any streamers below 2000 followers on Twitch, and only $5/month for larger streamers. It's the only tool that handle the editing AND uploading for you, so try it out today and start getting free views while still being lazy